- Buat style sesuai kebutuhan, blok judul,
- Pilih Ribbon Home – Group Tab Styles (klik tanda panah yang ada),
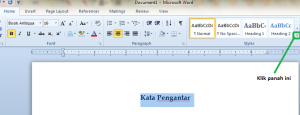
- lalu pilih Save Selection as a New Quick Style. Beri nama stylejudul1
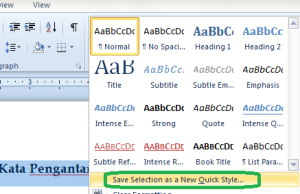
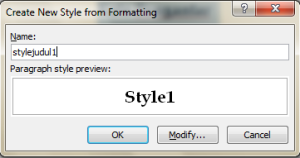
2. Buat leveling untuk daftar isi.
- Masih tetap diblok judulnya.
- Pilih Ribbon References – Group Tab Table of Contents. Pilih Add Text, lalu Level 1
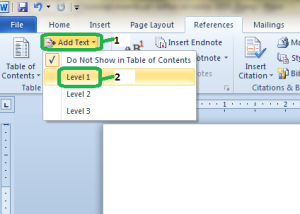
- Kemudian buat juga leveling untuk sub bab, untuk sub bab, pilih level 2, dst
- Bila ada sub lagi dalam sub bab, pilih level 3, ulangi langkah ini hingga semua judul – sub bab terdata
- Kosongkan page Daftar Isi, kecuali judulnya. Klik di awal page
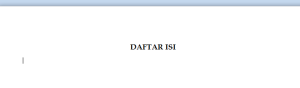
- Pilih Ribbon References – Group Tab Table of Contents, lalu klik Insert Table of Contents
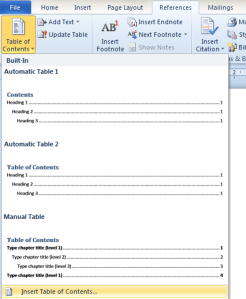
- Pada bagian Show Levels, isi sesuai level yang kita buat
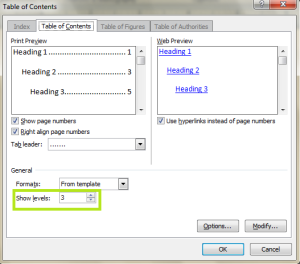
- Dengan otomatis daftar isi akan segera muncul
- Jika terjadi update halaman, update judul, penambahan sub (ulangi langkah kedua di atas) dsb, cukup klik kanan pada daftar isi, pilih Update Field, Update Entire Table lalu OK
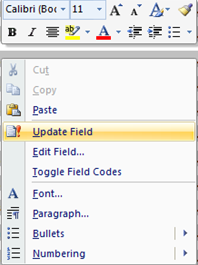
- Pilih Update Page Numbers only jika perubahan hanya terkait halaman,
pilih Update Entire Table jika perubahan terkait ke penamaan judul,
penambahan sub, jika tidak mau repot, bisa juga selalu pilih Update
Entire Table
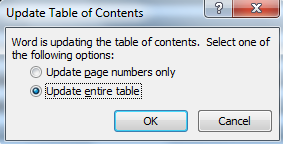
Tidak ada komentar:
Posting Komentar